Forum Discussion
MarkShnier__You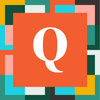 Qrew Legend
Qrew Legend
4 years ago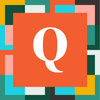 Qrew Legend
Qrew LegendYou will need to use a Form in an App which has EOTI Access because you have users who need to put in Tickets, but do not have Quickbase access. Even if you were on a plan which had virtually unlimited users counts (a so called Usage Based Plan), all your users would need to have userids and passwords to make a Ticket and that sounds like way too much administration.
So Let's KISS.
Set up a table open to Everyone On The Internet. These users will be allowed to Add or View but not Edit and not delete.
The Add Form will be the data entry form. There will be a second form with just a Thank You page of words and the Ticket # (ie the Record ID#). You can create some simple Rich Text formula fields to make the words look attractive. I personally never like to to see the [Record ID#] field renamed so I would create a formula field for the Ticket # based on the [Record ID#].
You will need to either have the user free form enter their email address or else select it from a drop down of all employees. But that does mean exposing your employee list to the whole internet, in theory. In practice, however, only users with a link to add a record will be able to Create Tickets.
Then make a Notification of Type "Open" to confirm back to the user that their Ticket was Entered. You can force the Notification to use the data entry form so they see the words in their Ticket and not the Thank You form.
You can also have other "open" type notifications fire as the Ticket gets Resolved.
There is a decision to be made as to where this EOTI Table should live. I often prefer to have these EOTI Tables in a stand alone app.
Here are some other links about EOTI considerations.
There is a free sample app in the Exchange called "External Feedback" or search on EOTI.
https://community.quickbase.com/blogs/bree-mackey1/2021/03/26/eoti-but-make-it-safe.
Here is a post which I saved which unfortunately did not get migrated to this current Community Platform.
~~~~~~~~~~~~~~~~~~~~~~~~~~~~~~~~~~~~~~~~~~~~~~~~~~~~~~~~~~~~~~~`
At the end of each course in Quick Base University, our training team uses a Quick Base app that I created to collect feedback from our learners. Some of our leaners are users in our app and some are not. We want to collect feedback from everyone whether they are users in our realm, our app, or non-users (people who do not have permission on our realm or in our app). To do this, I created a form and a role for the group "Everyone on the Internet" (EOTI). The team then creates a custom URL and embeds it on the web page in the last lesson of each course.
1. Create a survey form with a submit button
You need a table to house survey questions. I create different tables for each type of survey because it makes reporting easier. I suggest using short field names. For example, if the question is, "How would you rate your overall experience on Quick Base University?", a good field name might be "Overall Experience". Then when you create the form, you can add the full text as an alternate label.
Be sure to add a Submit button. Create it using a Formula-Rich Text field type. The formula for the button is:
"<a class='Vibrant Success' onclick='DoSaveAdd()' href='#'>Submit</a>"
You can edit the default form or create a second form. I use 2 separate forms, a form for my team's role and a form for my EOTI view, because I have fields that our team uses to add comments and assign feedback for team members to address.
2. Create a redirect HTML page
I created a simple thank you page. You can use code pages to create an html page. You will need this page to load after a user submits feedback. You may want to include some text or images on this page to notify the user that the survey has been submitted.
3. Create a role with permissions to see only the necessary fields
I create an EOTI role. I do this so that whenever I see the role I know that it is open to everyone and I need to be cautious about the permissions that I set. I usually set the role permissions on a survey table to only be able to add a record. I add custom rules for fields, so users assigned this role can see and modify only the fields on the form. You can create an EOTI role and assign it to the "Everyone on the Internet" group. This will allow non-users to respond to your survey.
4. Invite the "Everyone on the Internet" group to your app
To allow non-users to access the survey, I shared the app with the "Everyone on the Internet" group. When you are sharing with a new user, if you type Everyone, the group will populate for you. Set the role for this group to the EOTI role that you just created.
5. Create the URL
The team creates a unique URL for each course that they develop. You can edit the URL and then either add it as a link or use an iframe to embed it on another page. Copy the form URL from your browser. It will look something like this:
https://team.quickbase.com/db/bneukue8v?
You can hide the Quick Base interface by adding &ifv=1 to the end of your URL. It will look something like:
https://team.quickbase.com/db/bneukue8v?a=nwr&ifv=1
Our team wants to know which course the feedback came from, so we create a slightly different link for each course. We set the Course Number field in the URL. You can use &_fid= to set the text in the field.
The Course Number field is field number 22 in our app. We add the course number after the =. In this example the course number is ZZZZ.
https://team.quickbase.com/db/bneukue8v?a=nwr&ifv=1&_fid_22=
Our team wants our end users to know that their feedback has been received, so we use a redirect page which loads after the survey has been submitted. You can use &nextURL= to redirect the iframe or page. You can find the URL for the page by going to the Pages page in your app, previewing the page, and copying the URL from your browser. The URL will look something like this:
https://team.quickbase.com/db/bneuj8f7m?a=dbpage&pageID=2
You need to encode anything in the URL that is not a number or letter. Here's the encoding you will need:
Your final URL will look something like this:
6. Link or embed the URL
On our team, we embed the survey using an iframe. You can embed the link with an iframe or use the URL to create a link on a webpage or in an email. If you are embedding the form into another web page, wrap the URL in an iframe tag, like this:
<iframe src="https://team.quickbase.com/db/bneukue8v?a=nwr&ifv=1&_fid_22=ZZZZ&nextURL=https%3A%2F%2Fteam.quickbase.com%2Fdb%2Fbneuj8f7m%3Fa%3Ddbpage%26pageID%3D2"></iframe>
You are now on your way to gathering feedback using a Quick Base app. What do you want to learn next? Go to Quick Base University or leave a comment below.
------------------------------
Mark Shnier (Your Quickbase Coach)
mark.shnier@gmail.com
------------------------------
So Let's KISS.
Set up a table open to Everyone On The Internet. These users will be allowed to Add or View but not Edit and not delete.
The Add Form will be the data entry form. There will be a second form with just a Thank You page of words and the Ticket # (ie the Record ID#). You can create some simple Rich Text formula fields to make the words look attractive. I personally never like to to see the [Record ID#] field renamed so I would create a formula field for the Ticket # based on the [Record ID#].
You will need to either have the user free form enter their email address or else select it from a drop down of all employees. But that does mean exposing your employee list to the whole internet, in theory. In practice, however, only users with a link to add a record will be able to Create Tickets.
Then make a Notification of Type "Open" to confirm back to the user that their Ticket was Entered. You can force the Notification to use the data entry form so they see the words in their Ticket and not the Thank You form.
You can also have other "open" type notifications fire as the Ticket gets Resolved.
There is a decision to be made as to where this EOTI Table should live. I often prefer to have these EOTI Tables in a stand alone app.
Here are some other links about EOTI considerations.
There is a free sample app in the Exchange called "External Feedback" or search on EOTI.
https://community.quickbase.com/blogs/bree-mackey1/2021/03/26/eoti-but-make-it-safe.
Here is a post which I saved which unfortunately did not get migrated to this current Community Platform.
~~~~~~~~~~~~~~~~~~~~~~~~~~~~~~~~~~~~~~~~~~~~~~~~~~~~~~~~~~~~~~~`
At the end of each course in Quick Base University, our training team uses a Quick Base app that I created to collect feedback from our learners. Some of our leaners are users in our app and some are not. We want to collect feedback from everyone whether they are users in our realm, our app, or non-users (people who do not have permission on our realm or in our app). To do this, I created a form and a role for the group "Everyone on the Internet" (EOTI). The team then creates a custom URL and embeds it on the web page in the last lesson of each course.
1. Create a survey form with a submit button
You need a table to house survey questions. I create different tables for each type of survey because it makes reporting easier. I suggest using short field names. For example, if the question is, "How would you rate your overall experience on Quick Base University?", a good field name might be "Overall Experience". Then when you create the form, you can add the full text as an alternate label.
Be sure to add a Submit button. Create it using a Formula-Rich Text field type. The formula for the button is:
"<a class='Vibrant Success' onclick='DoSaveAdd()' href='#'>Submit</a>"
You can edit the default form or create a second form. I use 2 separate forms, a form for my team's role and a form for my EOTI view, because I have fields that our team uses to add comments and assign feedback for team members to address.
2. Create a redirect HTML page
I created a simple thank you page. You can use code pages to create an html page. You will need this page to load after a user submits feedback. You may want to include some text or images on this page to notify the user that the survey has been submitted.
3. Create a role with permissions to see only the necessary fields
I create an EOTI role. I do this so that whenever I see the role I know that it is open to everyone and I need to be cautious about the permissions that I set. I usually set the role permissions on a survey table to only be able to add a record. I add custom rules for fields, so users assigned this role can see and modify only the fields on the form. You can create an EOTI role and assign it to the "Everyone on the Internet" group. This will allow non-users to respond to your survey.
4. Invite the "Everyone on the Internet" group to your app
To allow non-users to access the survey, I shared the app with the "Everyone on the Internet" group. When you are sharing with a new user, if you type Everyone, the group will populate for you. Set the role for this group to the EOTI role that you just created.
5. Create the URL
The team creates a unique URL for each course that they develop. You can edit the URL and then either add it as a link or use an iframe to embed it on another page. Copy the form URL from your browser. It will look something like this:
https://team.quickbase.com/db/bneukue8v?
You can hide the Quick Base interface by adding &ifv=1 to the end of your URL. It will look something like:
https://team.quickbase.com/db/bneukue8v?a=nwr&ifv=1
Our team wants to know which course the feedback came from, so we create a slightly different link for each course. We set the Course Number field in the URL. You can use &_fid= to set the text in the field.
The Course Number field is field number 22 in our app. We add the course number after the =. In this example the course number is ZZZZ.
https://team.quickbase.com/db/bneukue8v?a=nwr&ifv=1&_fid_22=
Our team wants our end users to know that their feedback has been received, so we use a redirect page which loads after the survey has been submitted. You can use &nextURL= to redirect the iframe or page. You can find the URL for the page by going to the Pages page in your app, previewing the page, and copying the URL from your browser. The URL will look something like this:
https://team.quickbase.com/db/bneuj8f7m?a=dbpage&pageID=2
You need to encode anything in the URL that is not a number or letter. Here's the encoding you will need:
Your final URL will look something like this:
6. Link or embed the URL
On our team, we embed the survey using an iframe. You can embed the link with an iframe or use the URL to create a link on a webpage or in an email. If you are embedding the form into another web page, wrap the URL in an iframe tag, like this:
<iframe src="https://team.quickbase.com/db/bneukue8v?a=nwr&ifv=1&_fid_22=ZZZZ&nextURL=https%3A%2F%2Fteam.quickbase.com%2Fdb%2Fbneuj8f7m%3Fa%3Ddbpage%26pageID%3D2"></iframe>
You are now on your way to gathering feedback using a Quick Base app. What do you want to learn next? Go to Quick Base University or leave a comment below.
------------------------------
Mark Shnier (Your Quickbase Coach)
mark.shnier@gmail.com
------------------------------
JulieBowers1
4 years agoQrew Trainee
Thank you @Mark Shnier (Your Quickbase Coach)!
------------------------------
Julie Bowers
------------------------------
------------------------------
Julie Bowers
------------------------------