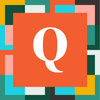Here are some other resources.
https://community.quickbase.com/blogs/bree-mackey1/2021/03/26/eoti-but-make-it-safe
https://helpv2.quickbase.com/hc/en-us/articles/4570308929428
https://community.quickbase.com/communities/community-home/digestviewer/viewthread?MessageKey=ac7b4dd6-d9bd-477c-b579-af130a0c94b0&CommunityKey=d860b0f8-6a48-487b-b346-44c47a19a804&tab=digestviewer#bmac7b4dd6-d9bd-477c-b579-af130a0c94b0
~~~~~~~~~~~~~~~~~~~~~~~~~~~~~~~~~~~~~~~~~~~~~~
At the end of each course in Quick Base University, our training team uses a Quick Base app that I created to collect feedback from our learners. Some of our leaners are users in our app and some are not. We want to collect feedback from everyone whether they are users in our realm, our app, or non-users (people who do not have permission on our realm or in our app). To do this, I created a form and a role for the group "Everyone on the Internet" (EOTI). The team then creates a custom URL and embeds it on the web page in the last lesson of each course.
1. Create a survey form with a submit button
You need a table to house survey questions. I create different tables for each type of survey because it makes reporting easier. I suggest using short field names. For example, if the question is, "How would you rate your overall experience on Quick Base University?", a good field name might be "Overall Experience". Then when you create the form, you can add the full text as an alternate label.
Be sure to add a Submit button. Create it using a Formula-Rich Text field type. The formula for the button is:
"<a class='Vibrant Success' onclick='DoSaveAdd()' href='#'>Submit</a>"
You can edit the default form or create a second form. I use 2 separate forms, a form for my team's role and a form for my EOTI view, because I have fields that our team uses to add comments and assign feedback for team members to address.
2. Create a redirect HTML page
I created a simple thank you page. You can use code pages to create an html page. You will need this page to load after a user submits feedback. You may want to include some text or images on this page to notify the user that the survey has been submitted.
3. Create a role with permissions to see only the necessary fields
I create an EOTI role. I do this so that whenever I see the role I know that it is open to everyone and I need to be cautious about the permissions that I set. I usually set the role permissions on a survey table to only be able to add a record. I add custom rules for fields, so users assigned this role can see and modify only the fields on the form. You can create an EOTI role and assign it to the "Everyone on the Internet" group. This will allow non-users to respond to your survey.
4. Invite the "Everyone on the Internet" group to your app
To allow non-users to access the survey, I shared the app with the "Everyone on the Internet" group. When you are sharing with a new user, if you type Everyone, the group will populate for you. Set the role for this group to the EOTI role that you just created.
5. Create the URL
The team creates a unique URL for each course that they develop. You can edit the URL and then either add it as a link or use an iframe to embed it on another page. Copy the form URL from your browser. It will look something like this:
https://team.quickbase.com/db/bneukue8v?a=nwr
You can hide the Quick Base interface by adding &ifv=1 to the end of your URL. It will look something like:
https://team.quickbase.com/db/bneukue8v?a=nwr&ifv=1
Our team wants to know which course the feedback came from, so we create a slightly different link for each course. We set the Course Number field in the URL. You can use &_fid= to set the text in the field.
The Course Number field is field number 22 in our app. We add the course number after the =. In this example the course number is ZZZZ.
https://team.quickbase.com/db/bneukue8v?a=nwr&ifv=1&_fid_22=ZZZZ
Our team wants our end users to know that their feedback has been received, so we use a redirect page which loads after the survey has been submitted. You can use &nextURL= to redirect the iframe or page. You can find the URL for the page by going to the Pages page in your app, previewing the page, and copying the URL from your browser. The URL will look something like this:
https://team.quickbase.com/db/bneuj8f7m?a=dbpage&pageID=2
You need to encode anything in the URL that is not a number or letter. Here's the encoding you will need:
Your final URL will look something like this:
6. Link or embed the URL
On our team, we embed the survey using an iframe. You can embed the link with an iframe or use the URL to create a link on a webpage or in an email. If you are embedding the form into another web page, wrap the URL in an iframe tag, like this:
<iframe src="https://team.quickbase.com/db/bneukue8v?a=nwr&ifv=1&_fid_22=ZZZZ&nextURL=https%3A%2F%2Fteam.quickbase.com%2Fdb%2Fbneuj8f7m%3Fa%3Ddbpage%26pageID%3D2"></iframe>
You are now on your way to gathering feedback using a Quick Base app. What do you want to learn next? Go to Quick Base University or leave a comment below.
------------------------------
Mark Shnier (Your Quickbase Coach)
mark.shnier@gmail.com
------------------------------